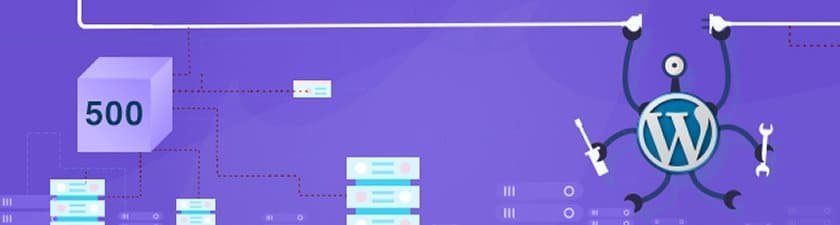
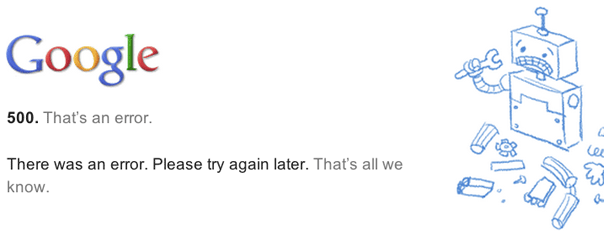
Remember the time you tried logging in to your WordPress website and it would take forever to load? And finally, just when you thought it was about to load, there appeared a doodle with a hammer or a screwdriver trying to fix something! You guessed it right! We are talking about the 500 internal server error.
In this article, I’ll walk you through what are the causes of this error and how to fix it for your WordPress website!
As you can see, the name itself shows that an error has occurred on the server level due to which the requested page isn’t able to load. There are several reasons for this to occur. However, there is, nothing in particular, that could have prompted it.
WordPress Website
The 3 probable reasons that usually cause this on WordPress Website are:
- Corruption or a syntactical error in .htaccess file
- Exhausting the PHP memory limit
- Error or break in the code of a plugin installed
To fix this error on your WordPress website, you need to fix the above issues. Let us see, how you can go about fixing them.
- Check .htaccess file
To access your .htaccess file, you need to login to your website’s hosting panel i.e cPanel or access it via an FTP.On cPanel .htaccess file can be accessed by following these steps:- Login to your Control Panel
- Go to the WordPress website domain
- Access the cPanel
- In cPanel, search for File Manager → public_html → .htaccess file
Once you’ve located your .htaccess file, you need to check if it is corrupted. Before you begin checking, rename your file and download it. Also, create a copy of this file as a backup.
Now after you’ve downloaded your .htaccess file, open it any HTML editor (Notepad, Notepad ++, Sublime etc.) and replace the code with the code available here on the official WordPress website. Depending on the version of WordPress installed, the code changes thus, make sure you’re copying the right code.
Save the .htaccess file and upload it to the server. Reload your WordPress website and check if the error is fixed.
If the error is fixed, congratulations if not, move on to see the solution for the next probable cause of the error. But before that, go to your WordPress Admin Panel → click on Settings → Permalinks and click Save, this is to ensure that a new .htaccess file is generated automatically and the 404 error doesn’t occur.
- Increase the PHP Memory Limit
Moving on the next possible cause of the 500 internal server error – exhaustion of PHP memory limit. The PHP memory limit is usually set up by your hosting provider and WordPress. Say the limit is set as ‘X’ and, as soon as, there’s a drop in the memory the server automatically displays a 500 internal server error as a sign for you to fix it. The simplest way to resolve this is by increasing the PHP memory limit of your WordPress website.Let us see 2 ways by which you can increase your PHP memory limit.-
-
- Edit the .htaccess file:
-
In your .htaccess file, go the tag and insert in the following code:
php_value upload_max_filesize 64M
php_value post_max_size 64M-
- Create a PHP.ini file:
A simpler way of increasing the PHP memory limit is creating a PHP.ini file. In your admin area, locate wp-admin and create a php.ini file and insert the following code:
memory_limit = 64M
upload_max_filesize = 64M
post_max_size = 64M
file_uploads = OnReload your website once you’ve increased your PHP memory limit. For most websites, this is the cause of the 500 internal server error. Proceed to the next step, if your issue hasn’t still resolved.
-
- Deactivate Plugins
If the above two solutions didn’t work for you, the error might be because of a faulty plugin.The first step is to check if your plugins are updated, an outdated plugin could be a reason for this error. If you have an outdated plugin, remove it and reload your website. If this too doesn’t solve the issue the only way to check is, deactivating all the plugins.Go to your WordPress admin panel → Select Plugins → Click on Deactivate
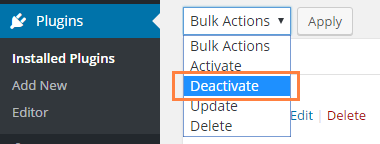
Reload your website once again. If the error resolves, then hurray! But which amongst these was the faulty plugin? There is no way to figure that out, and hence the only way is to reactivate a single plugin and check your website. The moment the 500 internal error comes, you have found the faulty plugin.
By this point, we hope your issue is resolved, and your website is up. However, if the issue still persists the only solution is contacting your hosting provider.
Trying all these solutions to fix the 500 internal server error can be taxing and technical assistance at a time like this is always welcome. One easy hassle free way is to opt for Managed WordPress Hosting for your WordPress website.
We at CloudRocket understand the time-sensitive nature of such issues and offer Managed WordPress Hosting with a host of benefits like 24*7 tech support, automatic WordPress updates, automated website backups and security with tools like Codeguard and so much more. Opting for Managed WordPress Hosting not only provides you with these benefits but also, keeps issues like 500 internal server error, 404 error and other WordPress related problems at bay. This way you as a website owner can concentrate on growing your business without worrying about the maintenance of your website.
On a concluding note, I hope this article helps you in fixing the 500 internal error of your WordPress website. If you have comments or suggestions, feel free to drop them in the comments section below!
